Learn how to connect timetoreply with HubSpot
Getting started
In order to link timetoreply and HubSpot, simply go to TOOLS > INTEGRATIONS within your timetoreply dashboard.
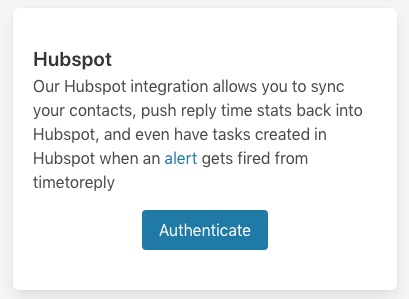
Click on “Authenticate” and you’ll be taken to an authentication screen where you will need to log in to your HubSpot.
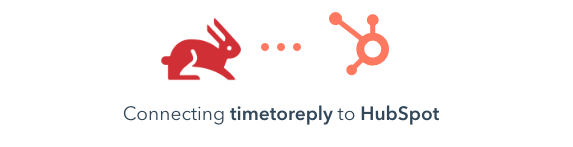
Follow the steps and click authenticate. You’ll be redirected back to timetoreply. Choose the field from the drop down where you store your contacts’ email address and click save.
That’s it! timetoreply will begin syncing your contacts from HubSpot to timetoreply.
Next steps would be to create customer groups using your HubSpot data in timetoreply. In order to create a customer group using HubSpot data, go to TOOLS > CUSTOMER GROUPS.
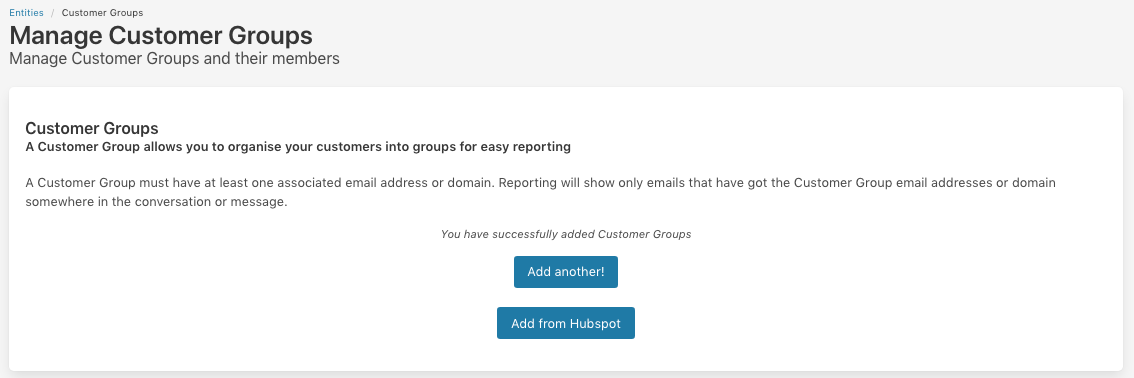
Click on “Add from HubSpot” can then choose the fields to use as filters to get the exact data you want for your customer group. For example, if you have a custom field that categorizes your customers into A, B and C. C and you want to create a Customer Group in timetoreply for all your “A” customers. You would choose that field and contains exactly “A” and click Save.
In the example below I have created a customer group for all our customers that use Microsoft as their Email provider. I can use this Customer Group as a filter in my reporting to see how my customer service team is responding to emails from this customer group.
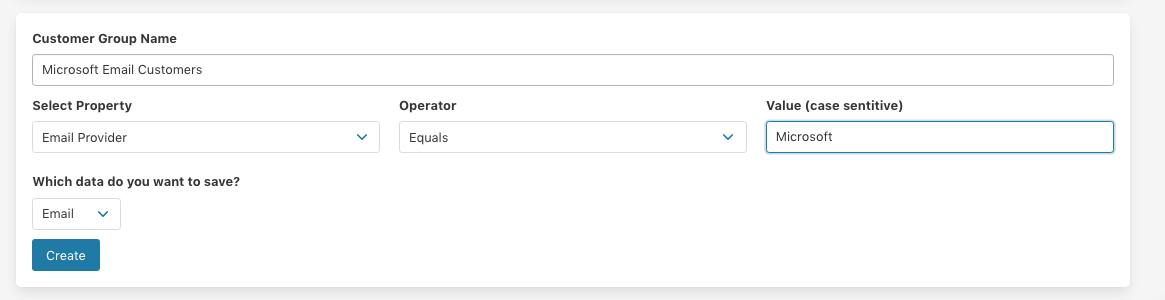
Lastly, if you want to sync data from timetoreply to your HubSpot Contacts, you can do so under TOOLS > INTEGRATIONS. Click on “Manage” under the HubSpot option and then go to advanced settings.
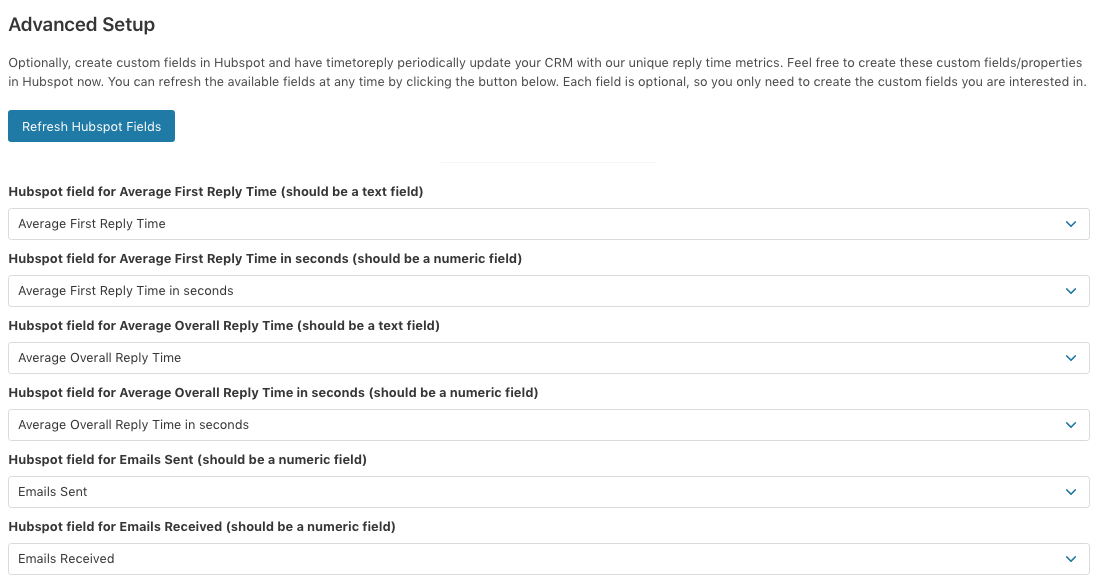
Map the fields with your custom fields you create in Hubspot. You can sync Average First Reply Time, Average Overall Reply Time, Emails Sent and Emails Received.
If you want to sync more data you can use our API instead.
Need help or have feedback? Get in touch with us at support@timetoreply.com — we’re happy to help!
