Adding a Microsoft 365 mailbox/Office 365 mailbox to timetoreply™.
There are two ways to add Microsoft 365 mailboxes to timetoreply™: Single add (one-by-one) or Bulk link (multiple at once)
Single add (one-by-one)
When in the dashboard, click on your name in the top right > Mailboxes.
From the Manage Mailboxes page, you will be able to link or remove mailboxes. To add another single mailbox click on Add mailboxes (one by one).
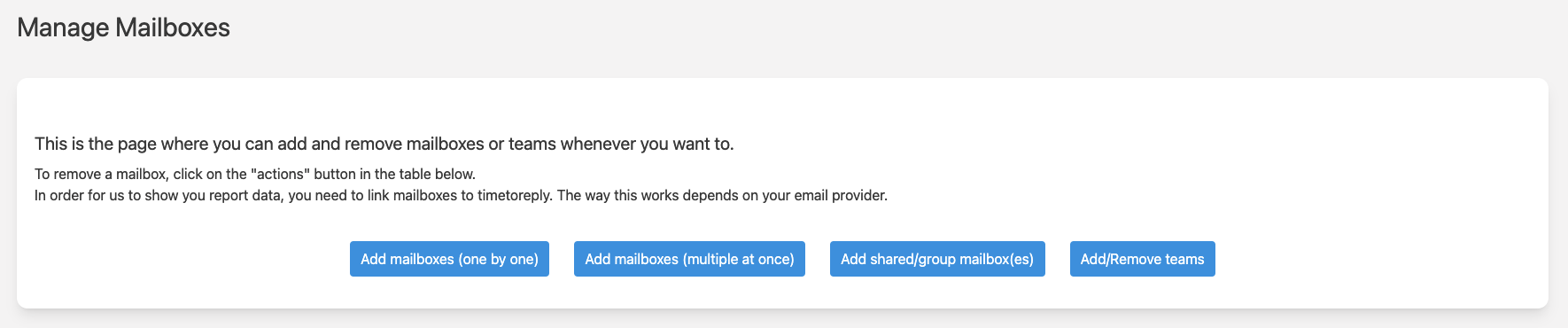
Enter the agent’s / mailbox name, enter the email address and select the Microsoft / o365 option from the dropdown and click Send Authentication Email.
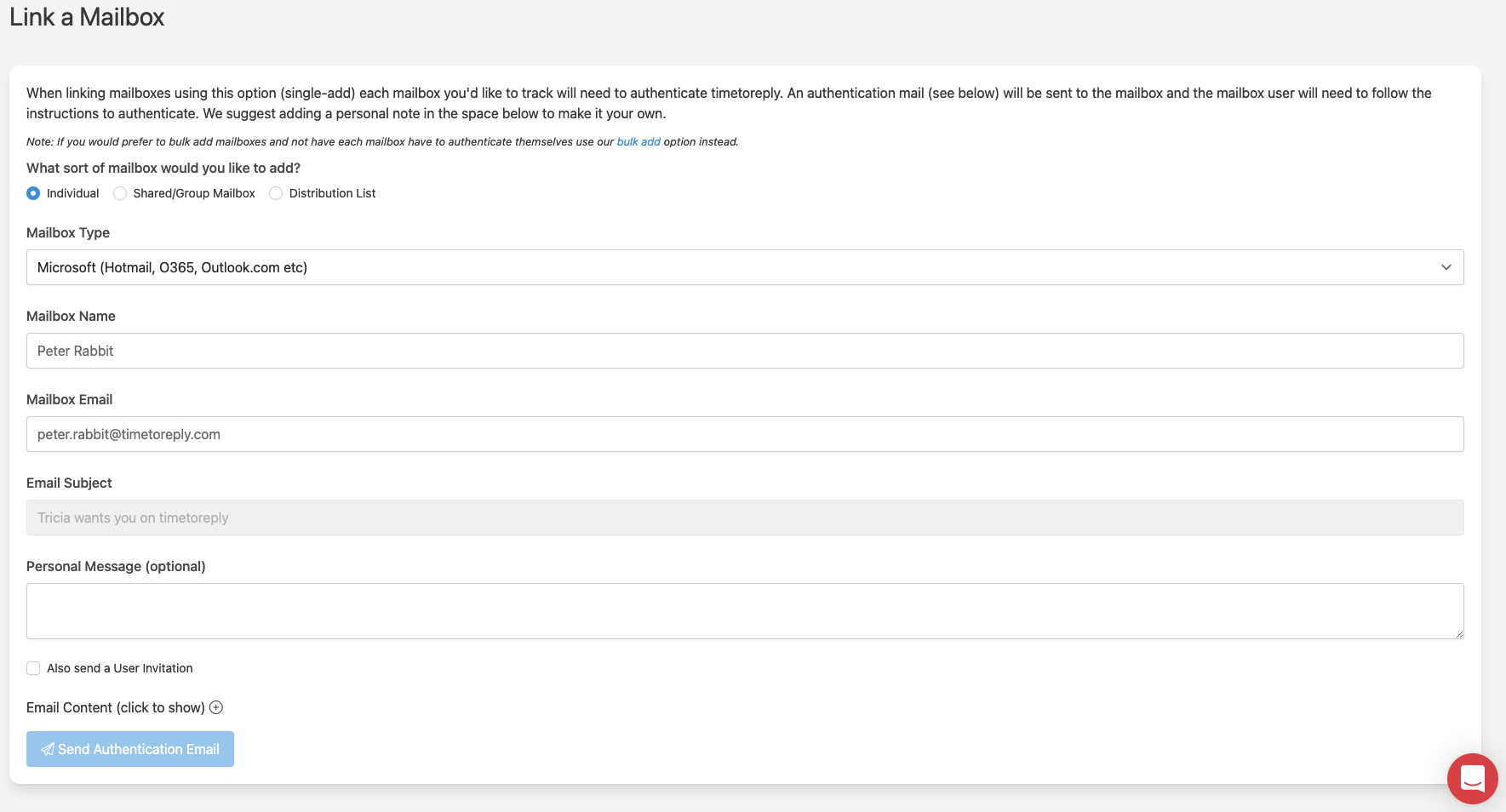
An invitation email will be sent to the mailbox you have entered and it will include an authorization link / button.The mailbox owner needs to click on Authorize timetoreply.
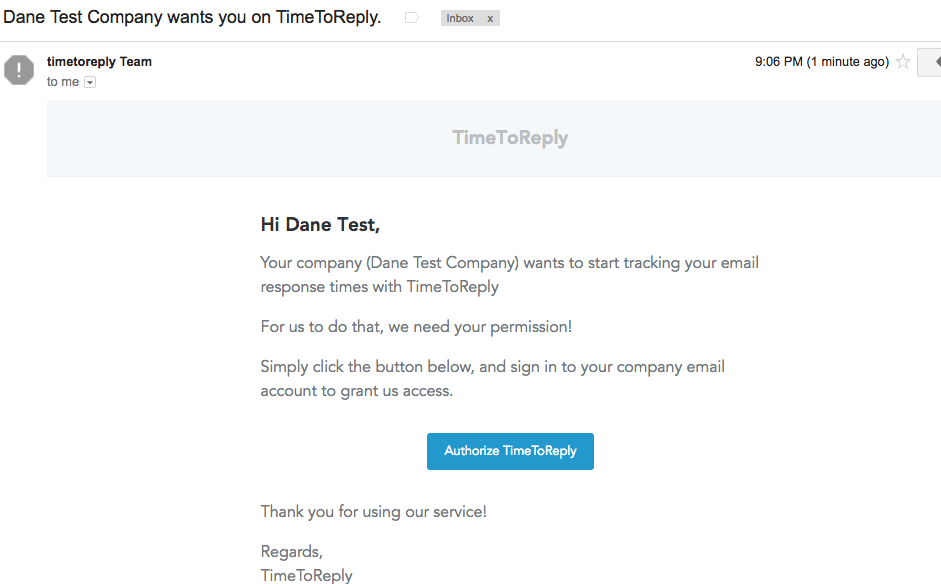
The link will redirect them to a Microsoft login page. The user will need to log into the Microsoft 365 account that is being added to timetoreply and click on "Next" to Grant timetoreply access.
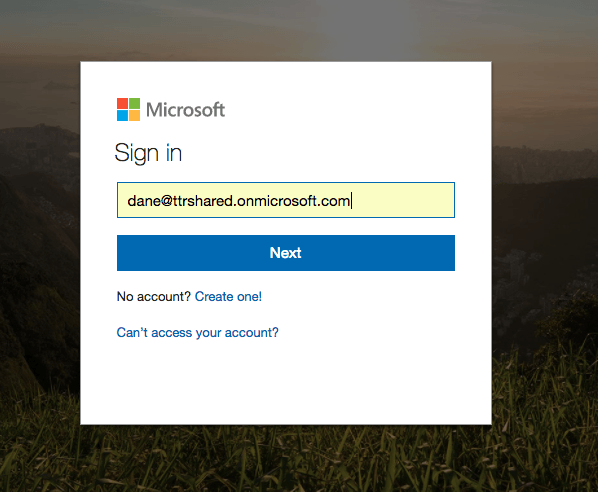
Once permission has been granted, you can refresh the "Manage Mailboxes" page in the timetoreply dashboard and you should see a ‘tick’ next to the mailbox that has just been added. Approximately 10 minutes later there should be data in the dashboard for that mailbox. You can see if there is data by going to the Overview Report or the Message Logs in the dashboard.
Bulk Link (multiple at once)
Authenticate once with a global admin account instead of authenticating each individual mailbox one-by-one.
Go to your name in the top right > Mailboxes > Add mailboxes (multiple at once).
On the next page, click on the bulk Link mailboxes under the Microsoft Office 365 option.
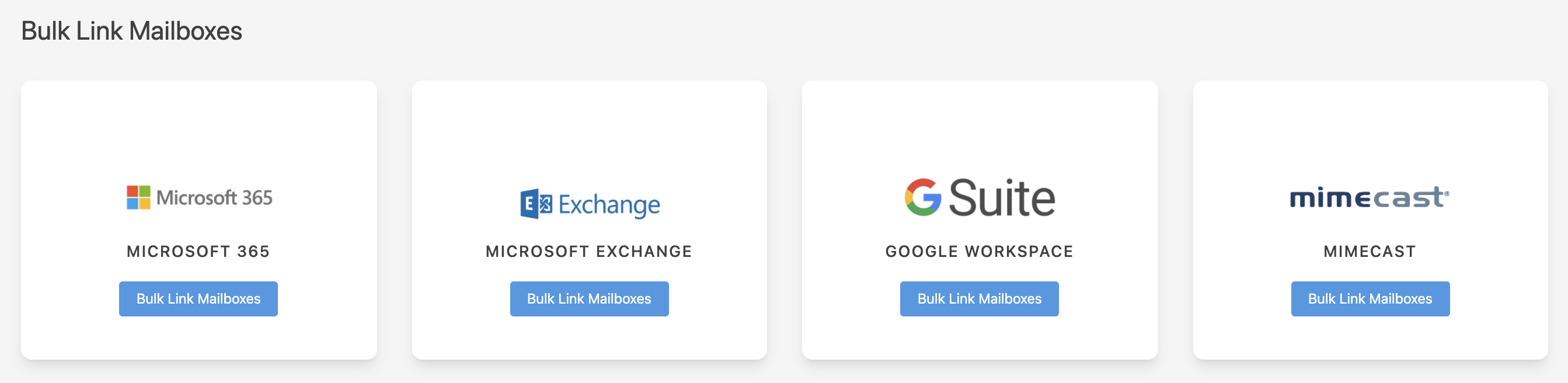
You will be redirected to a Microsoft 365 login page. Sign in using a global admin account (or a user with a license and privileged administrator role) and accept the permissions.
You will be redirected back to timetoreply where you will see a list of all of your mailboxes.
Tick the mailboxes you want to add to timetoreply and click Save Mailboxes.
Video tutorial below:
Need help or have feedback? Get in touch with us at support@timetoreply — we’re happy to help!
