There are two options.
Option 1:
Use the BULK ADD option.
Option 2:
Authenticating a shared 'unlicensed mailbox'
Step 1: Log in to Microsoft 365 as your tenant admin to https://portal.office.com/
Step 2: Navigate to the ‘Users’ section. https://admin.microsoft.com/AdminPortal/Home#/users
Step 3: Select the shared ‘unlicensed’ mailbox from the list.
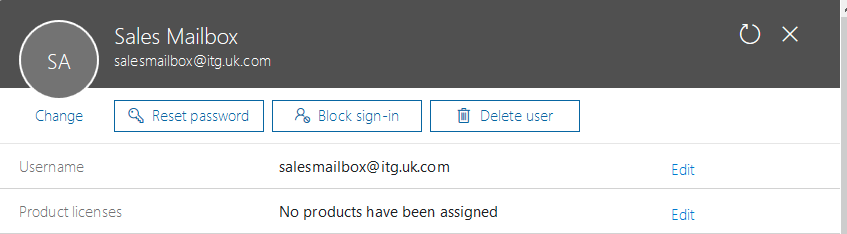
Step 4: Click on "Reset Password"
Step 5: Specify a password.
Step 6: Leaving the Microsoft 365 portal open, in a new tab open up timetoteply and navigate to the Mailboxes page https://portal.timetoreply.com/entities/agents
Step 7: Click on "Add Mailboxes (one by one)"
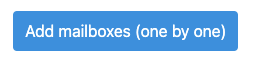
Step 8: Select Shared/Group Mailbox, select Microsoft as the mailbox type, give the mailbox a friendly display name, and click send authentication email.

Step 9: Navigate to your name on the top right > Mailboxes section https://portal.timetoreply.com/entities/agents
Step 10: Click Actions > View Authentication Link
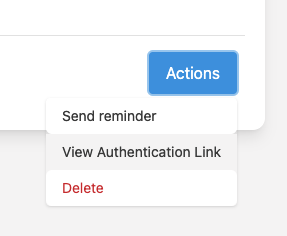
Step 11: Visit this link and sign in as the shared mailbox using the details you created earlier.
Step 12: Going back to your Microsoft 365 portal select the shared mailbox and then select block sign in.
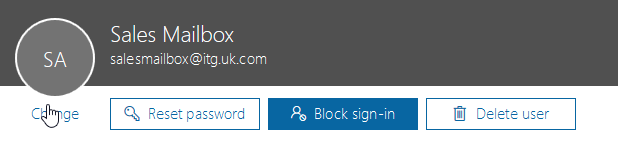
Select Block the user from signing in and then press Save
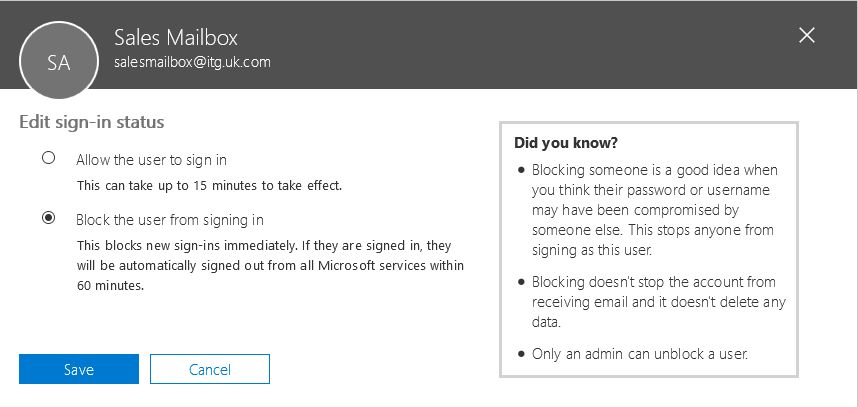
This completes how to authenticate a shared mailbox in Microsoft 365, without a password.
Need help or have feedback? Get in touch with us at support@timetoreply.com — we’re happy to help!
