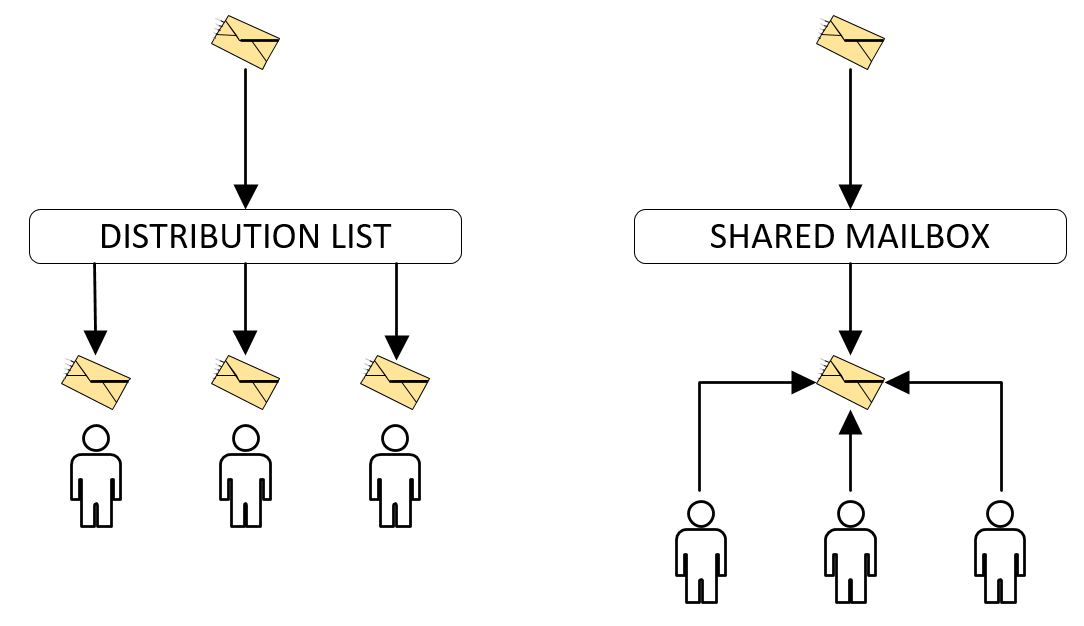Tracking a shared/group mailbox or distribution list with timetoreply™
How to track a shared mailbox or group mailbox.
A Group is similar to a Team except that it is linked to a specific group / shared mailboxes. For example, if you create Group 1 and assign Agent 1, Agent 10 and Agent 20 to Group 1 and you assign support@yourcompany.com as the group mailbox linked to Group 1, when you filter by Groups > Group 1 you will see data pertaining to Agent 1, Agent 10 and Agent 20’s performance to the group mailbox support@yourcompany.com and none of their other email performance that is not related to the group mailbox.
When adding a group or shared mailbox to timetoreply™, the setup varies based on how your group mailbox / shared mailbox is configured and how you respond from it.
Tracking a shared mailbox where you respond directly from the shared mailbox itself.
If you have a shared / group mailbox where you respond back to customer enquiries directly from the shared / group mailbox itself, then you would add the shared / group mailbox as if you were adding an agent / individual mailbox to timetoreply™ via the Tools > Mailboxes page. TTR would be able to track the shared / group mailbox as a whole and provide statistics for the shared / group mailbox, but with this setup we won’t be able to provide statistics for the agents who are responding to the shared / group mailbox emails.
This option requires you to have login details for the shared / group mailbox itself and this often isn’t the case. If you don’t have user credentials to log into your shared / group mailbox and you are using Microsoft 365, you can use the “bulk add” option by browsing to your name on the top right > Mailboxes page to add the shared / group mailbox by authenticating with a Microsoft 365 super-user account and then selecting the shared / group mailbox from the list of mailboxes on your Microsoft 365 environment.
Tracking a shared mailbox where your agents respond to emails using “send on behalf of”, which needs to be enabled on your mail server.
If you want to see the individual performance statistics of which of your agents is responding to your shared / group mailbox, you need to have “send on behalf of” enabled on your mail server, so that when one of your agents is responding to an email that has come into the shared / group mailbox, when they respond, your mail server picks up who the agent was that responded.
With “send on behalf of” enabled, instead of only adding your shared / group mailbox as a mailbox on TTR, you would also add each of the individual agents who respond to the shared / group mailbox. This will allow you to see the individual agents performance when responding from the shared / group mailbox.
NB: You need to add both the shared mailbox (here is a guide to help you add a shared mailbox to timetoreply™) and all of your agents who respond to emails on behalf of the shared mailbox. If you don’t add both the shared mailbox and the individual agents, you will not get the full picture and the email volumes in the stats will appear low.
Once you have added all of your individual agents that reply to the shared / group mailbox AND your shared mailbox to timetoreply™, you would need to map the individual mailboxes to the shared mailbox. This can be done under your name on the top right > Shared/Group Mailbox Mapping, once on this page you will be able to search for the shared mailbox and select it from the drop down. Once you have selected your shared mailbox, on the next page you will be given the ability to assign your agents to the Shared/Group Mailbox so that we can track their individual performance to emails that they deal with for shared / group mailbox.
In order for timetoreply™ to accurately track these mailboxes and the individual performance for these types of mailboxes, it is important to understand your mail setup. Once you understand your setup you will be able to choose the correct setup option from the list below.
Option 1
Shared Mailbox where your agents respond as the shared mailbox using “send on behalf of” functionality. This is where a copy of the reply lands in the agent’s own sent items folder. The reply comes from the agent and the FROM will say something along the lines of FROM: AGENTS NAME on behalf of SHARED MAILBOX NAME.
Option 2
Shared Mailbox where your agents respond as the shared mailbox itself. Here the reply lands in the sent items of the shared mailbox and not in the agents sent items folder. The reply comes from the shared mailbox as the shared mailbox itself. I.e. the FROM is the shared mailbox. FROM: SHARED MAILBOX NAME.
Option 3
Distribution (or mailboxes that auto forward to individual agents) list where emails are autoforwarded to all parties on the distribution list. Copies of each email land in the inbox of the agents who are on your distribution lists and their replies land in their own sent items folders.
Note: Some companies have a hybrid approach where they can log into the shared mailbox and respond as the shared mailbox directly and also reply from their own mailbox. In those instances the shared mailbox needs to be added as a mailbox to timetoreply™ under Tools > Mailboxes.
In order for timetoreply™ to successfully track shared mailboxes or distribution lists we need the following:
-
Visibility on the initial email that was received (inbox of the mailbox that the initial email arrives in must be on timetoreply™ as mailbox)
-
Visibility of the response (sent items of the mailbox that the reply was sent from. The mailbox where this occurs must be on timetoreply™
-
All of the mailboxes that are assigned to the shared mailbox / distribution list need to be added to timetoreply™ for a full picture.
-
A list of additional folders and visibility of those folders if emails are moved / archived (only true for MS Exchange users, not for o365 / Gsuite / Mimecast).
-
Emails should not be deleted / removed until a 30 day period has elapsed.
-
If emails arrive at the distribution list / shared mailbox by being auto forwarded from any other mailbox, those mailboxes need to be added as “aliases” on timetoreply™ so that we know to assign those emails that are initially sent to the aliases to the shared mailbox / distribution list.
-
When adding a group mailbox under GROUPS in the timetoreply™ dashboard, you need to assign each individual agent to the group mailbox for the tracking to work properly and ensure you have all of your agents on timetoreply™.
Visibility on the initial email that was received (inbox of the mailbox that the initial email arrives in must be on timetoreply™ as mailbox)
Visibility of the response (sent items of the mailbox that the reply was sent from. The mailbox where this occurs must be on timetoreply™
All of the mailboxes that are assigned to the shared mailbox / distribution list need to be added to timetoreply™ for a full picture.
A list of additional folders and visibility of those folders if emails are moved / archived (only true for MS Exchange users, not for o365 / Gsuite / Mimecast).
Emails should not be deleted / removed until a 30 day period has elapsed.
If emails arrive at the distribution list / shared mailbox by being auto forwarded from any other mailbox, those mailboxes need to be added as “aliases” on timetoreply™ so that we know to assign those emails that are initially sent to the aliases to the shared mailbox / distribution list.
When adding a group mailbox under GROUPS in the timetoreply™ dashboard, you need to assign each individual agent to the group mailbox for the tracking to work properly and ensure you have all of your agents on timetoreply™.
The Difference Between Shared Mailboxes (a.k.a Group Mailboxes) and Distribution Lists
1. Shared Mailbox
-
A Shared Mailbox is a separate mailbox that users can be given access to. This mailbox has its own Inbox, Drafts, Sent Items but cannot be a user’s primary mailbox.
-
Users who are given Full Access to a Shared Mailbox will see this mailbox in Outlook underneath their own Inbox and other folders on the left hand side of the screen (shown below).
A Shared Mailbox is a separate mailbox that users can be given access to. This mailbox has its own Inbox, Drafts, Sent Items but cannot be a user’s primary mailbox.
Users who are given Full Access to a Shared Mailbox will see this mailbox in Outlook underneath their own Inbox and other folders on the left hand side of the screen (shown below).
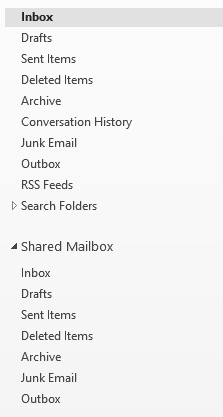
-
A single copy of any emails sent to the Shared Mailbox’s email address will be stored in the Shared Mailbox’s Inbox and can be read by any user with access.
-
Users can also be given Send As permissions which will allow them to change the address in the From field of an email they write. This will send the email from the Shared Mailbox’s address.
-
Deleting an email from a Shared Mailbox will delete the email for all users who have access to the mailbox.
-
Shared Mailboxes cannot be accessed on a mobile phone, only in the Outlook application on a PC or OWA in a web browser.
-
All members with access to the mailbox can see the reply messages sent from that mailbox, whereas in distribution list this is not possible unless the distribution list itself is cc’d in on all replies.
A single copy of any emails sent to the Shared Mailbox’s email address will be stored in the Shared Mailbox’s Inbox and can be read by any user with access.
Users can also be given Send As permissions which will allow them to change the address in the From field of an email they write. This will send the email from the Shared Mailbox’s address.
Deleting an email from a Shared Mailbox will delete the email for all users who have access to the mailbox.
Shared Mailboxes cannot be accessed on a mobile phone, only in the Outlook application on a PC or OWA in a web browser.
All members with access to the mailbox can see the reply messages sent from that mailbox, whereas in distribution list this is not possible unless the distribution list itself is cc’d in on all replies.
2. Distribution List
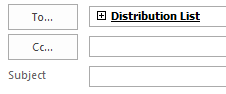
-
Users in a Distribution List will receive their own copy of any emails sent to the Distribution List’s email address.
-
When replying to an email received through a Distribution List, the reply will be sent with the user’s email address. Mail can NOT be sent from the Distribution List’s address.
-
Deleting an email received through a Distribution List will delete the email only for the user who deletes the email.
-
All members on the distribution cannot can see the reply messages sent from the individual mailbox unless the distribution list itself is cc’d in on all replies.
Users in a Distribution List will receive their own copy of any emails sent to the Distribution List’s email address.
When replying to an email received through a Distribution List, the reply will be sent with the user’s email address. Mail can NOT be sent from the Distribution List’s address.
Deleting an email received through a Distribution List will delete the email only for the user who deletes the email.
All members on the distribution cannot can see the reply messages sent from the individual mailbox unless the distribution list itself is cc’d in on all replies.
Need help or have feedback? Get in touch with us at support@timetoreply.com — we’re happy to help!